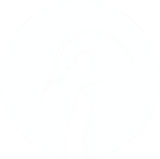Installing Ubuntu 22 On Dell Xps15 (2022)
27 Jun 2023 [linux
ubuntu
]
Ubuntu works pretty well out of the box but there are one or two niggles and, as usual, hibernate hates you. Getting hibernate working was further complicated in this case because I wanted to use full-disk encryption.
Initial setup
Install Ubuntu using a standard desktop ISO, selecting the following non-default options:
- In the initial disk options dialog, select ‘Advanced Options’ and select LVM and full disk encryption.
- Choose to install updates during installation
- Choose to install third party drivers/software
Resizing the swap partition
This is required for enabling hibernation. The default swap partition size is far too small and there is no easy way of changing it prior to installation. Begin by rebooting using the bootable ISO used for installation.
Use lsblk or sudo blkid to identify the encrypted partition. The following commands assume it is /dev/nvme0n1p3. Change as required.
cryptsetup open nvme0n1p3 crypt
Enter the passphrase used to unlock the laptop on boot when asked. Use lsblk again to see the names of the unencrypted logical volumes. THe output will look something like:
└─nvme0n1p3 259:3 0 951.7G 0 part
└─nvme0n1p3_crypt 253:0 0 951.7G 0 crypt
├─vgubuntu-root 253:1 0 889.4G 0 lvm /var/snap/firefox/common/host-hunspell
│ /
└─vgubuntu-swap_1 253:2 0 41.9G 0 lvm [SWAP]
Reduce the size of the main partition by 40Gb:
lvresize --verbose --resizefs -L -40G /dev/mapper/vgubuntu-root
Note: Various online sources suggest specifying the volumes using the format /dev/vgubuntu/root. I found this made the root partition unbootable.
You can check the integrity of the resized partition with:
e2fsck -f /dev/mapper/vgubuntu-root
Enlarge the swap partition with:
lvresize --verbose -L +40G /dev/mapper/vgubuntu-swap_1
You can now reboot. It may be necessary to re-initialise the swap partition in order to get Ubuntu to use its full size. Run:
swapon --show
If the reported size is not a little over 40Gb, run the following commands, assuming the device reported by the command above is /dev/dm-2:
swapoff -v /dev/dm-2
mkswap /dev/dm-2
sudo swapon /dev/dm-2
The swapon --show command should now show the full size being used.
Install Ubuntu-provided packages
We need ‘curl’ before adding some of the repos.
sudo apt-get update
sudo apt-get upgrade
sudo apt-get install curl pcmanfm build-essential git zsh curl tree menulibre pavucontrol pmutils ca-certificates gnupg libssl-dev zlib1g-dev libbz2-dev libreadline-dev libsqlite3-dev libncursesw5-dev xz-utils tk-dev libxml2-dev libxmlsec1-dev libffi-dev liblzma-dev autoconf bison libyaml-dev libgdbm-dev
Run apt-cache search to find the latest version of the nvidia-driver-XXX package. At the time of writing it was ‘530’:
sudo apt install nvidia-driver-530
Add other repositories
sudo add-apt-repository ppa:linrunner/tlp
wget -qO - https://regolith-desktop.org/regolith.key | gpg --dearmor | sudo tee /usr/share/keyrings/regolith-archive-keyring.gpg > /dev/null
echo deb "[arch=amd64 signed-by=/usr/share/keyrings/regolith-archive-keyring.gpg] \
https://regolith-desktop.org/release-ubuntu-jammy-amd64 jammy main" | sudo tee /etc/apt/sources.list.d/regolith.list
wget -qO - https://download.sublimetext.com/sublimehq-pub.gpg | gpg --dearmor | sudo tee /etc/apt/trusted.gpg.d/sublimehq-archive.gpg > /dev/null
echo "deb https://download.sublimetext.com/ apt/stable/" | sudo tee /etc/apt/sources.list.d/sublime-text.list
sudo install -m 0755 -d /etc/apt/keyrings
curl -fsSL https://download.docker.com/linux/ubuntu/gpg | sudo gpg --dearmor -o /etc/apt/keyrings/docker.gpg
sudo chmod a+r /etc/apt/keyrings/docker.gpg
echo \
"deb [arch="$(dpkg --print-architecture)" signed-by=/etc/apt/keyrings/docker.gpg] https://download.docker.com/linux/ubuntu \
"$(. /etc/os-release && echo "$VERSION_CODENAME")" stable" | \
sudo tee /etc/apt/sources.list.d/docker.list > /dev/null
wget -O- https://www.virtualbox.org/download/oracle_vbox_2016.asc | sudo gpg --dearmor --yes --output /usr/share/keyrings/oracle-virtualbox-2016.gpg
Add the following line to /etc/apt/sources.list:
deb [arch=amd64 signed-by=/usr/share/keyrings/oracle-virtualbox-2016.gpg] https://download.virtualbox.org/virtualbox/debian jammy contrib
Install other packages
sudo apt update
The following are needed when installing natively or in a VM:
sudo apt install regolith-desktop regolith-compositor-picom-glx regolith-look-* i3xrocks-focused-window-name i3xrocks-rofication i3xrocks-info i3xrocks-app-launcher i3xrocks-memory i3xrocks-battery virtualbox-7.0 sublime-text tlp docker-ce docker-ce-cli containerd.io docker-buildx-plugin docker-compose-plugin
Install WINE
sudo dpkg --add-architecture i386
wget -nc https://dl.winehq.org/wine-builds/ubuntu/dists/jammy/winehq-jammy.sources
sudo mv winehq-jammy.sources /etc/apt/sources.list.d/
sudo mkdir -pm755 /etc/apt/keyrings
sudo wget -O /etc/apt/keyrings/winehq-archive.key https://dl.winehq.org/wine-builds/winehq.key
Install non-repo software
Download the x64 .deb files from here:
Then:
sudo apt install ~/Downloads/*.deb
Make changes requiring logout/login
chsh -s $(which zsh)
Enter your password when asked.
sudo usermod -aG docker [username]
Now logout and login again. At the point where you enter your password, choose ‘Regolith’ instead of the default desktop by clicking on the cog icon in the bottom right hand corner.
Start tlp power management
sudo tlp start
sudo systemctl enable tlp.service
Ensure closing lid triggers suspend
If the laptop does not automatically suspend when the lid is closed, this can be changed in one of two ways:
Edit logind.conf
sudo cp /etc/systemd/logind.conf /etc/systemd/logind.conf.bak
sudo subl /etc/systemd/logind.conf
Uncomment the following line:
#HandleLidSwitch=suspend
Use Gnome Tweaks
Install with:
sudo apt install gnome-tweaks
Launch ‘Tweaks’ from the application menu and ensure that ‘Suspend when laptop lid is closed’ is set under the ‘General’ tab.
Oh-my-zsh
sh -c "$(curl -fsSL https://raw.githubusercontent.com/ohmyzsh/ohmyzsh/master/tools/install.sh)"
git clone --depth=1 https://github.com/romkatv/powerlevel10k.git ${ZSH_CUSTOM:-$HOME/.oh-my-zsh/custom}/themes/powerlevel10k
Replace the line in .zshrc beginning ZSH_THEME with:
ZSH_THEME="powerlevel10k/powerlevel10k"
Run exec $SHELL to enter the powerlevel10k first-run menu.
Install version managers
Pyenv
git clone https://github.com/pyenv/pyenv.git ~/.pyenv
git clone https://github.com/pyenv/pyenv-virtualenv.git $(pyenv root)/plugins/pyenv-virtualenv
Paste the following at the end you your .zshrc file:
export PYENV_ROOT="$HOME/.pyenv"
command -v pyenv >/dev/null || export PATH="$PYENV_ROOT/bin:$PATH"
eval "$(pyenv init -)"
eval "$(pyenv virtualenv-init -)"
Run exec $SHELL.
NVM
Check whether there is a more recent version of NVM.
curl -o- https://raw.githubusercontent.com/nvm-sh/nvm/v0.39.1/install.sh | bash
The installation command suggests lines to add to .zshrc but check these haven’t been added automatically.
Rbenv
git clone https://github.com/rbenv/rbenv.git ~/.rbenv
echo 'eval "$(~/.rbenv/bin/rbenv init - zsh)"' >> ~/.zshrc
exec $SHELL
git clone https://github.com/rbenv/ruby-build.git "$(rbenv root)"/plugins/ruby-build
Install Interpreters
List Node versions and install one:
nvm ls-remote
nvm install XX.YY.Z
Set the default (global) version of Node with:
nvm alias default XX.YY.Z
List Python versions and install one:
pyenv install -l
pyenv install X.YY.ZZ
Set the global python version with:
pyenv global X.YY.ZZ
List rbenv versions and install one:
rbenv install -l
rbenv install X.Y.Z
Set the global version of Ruby with:
rbenv global X.Y.Z
Create ssh key pair
ssh-keygen -t ed25519 -C "email@host.com"
Set a passphrase.
eval "$(ssh-agent -s)"
ssh-add ~/.ssh/id_ed25519
Add identity to git config
git config --global user.email "you@example.com"
git config --global user.name "Your Name"
Cleanup
sudo apt clean && \
sudo apt autoclean && \
sudo apt autoremove