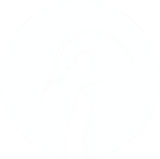Installing Xubuntu Or Ubuntu 20 On Dell Inspiron 3000
14 Oct 2021 [linux
ubuntu
]
Many of the Dell Inspiron series, including the 3501 on which this was tested, are certified as working with Ubuntu. When doing a fresh install after wiping Windows, Ubuntu 20 pretty much works out of the box but there are a few additional steps involved to get everything working nicely.
You will need…
-
An Xubuntu (or other Ubuntu) USB stick (download the image and use dd/Etcher/Rufus/etc to put it on USB).
-
A USB to Ethernet adapter (the required wifi driver isn’t on the Xubuntu 20.04 ISO image).
Installation
This wipes Windows and anything else from the disk. Completely!
-
Disable secure boot in the bios
-
Insert a bootable Xubuntu Live USB
-
Select ‘Try Xubuntu’. Open Gparted from the menu, select the internal SSD, and ‘Create Partition Table’ from the Devices menu. Choose ‘GPT’ from the drop-down.
-
Start the installation program. Either create a swap partition larger than the device’s total RAM (I used 18GB for a 16GB machine) or do this later in Gparted. Using a swap partition reduces the chances of running into problems with hibernate later. Otherwise, no special settings are required.
Post Installation
General
Depending on options chosen during install, the following may not be necessary. Check for Wifi connectivity and the running kernel before proceeding:
uname -a
-
If using Xubuntu open Window Manager settings and choose one of the HDPI or XHDPI themes. Otherwise finding the right spot with the mouse pointer to do things like resize windows is a pain.
-
With the USB/Ethernet adapter plugged in, run:
sudo apt updatesudo apt upgrade(You can optionally have the adapter plugged in during install and choose, when prompted, to have the installer download updates but this increases the installation time and often seems to cause the installation of GRUB to fail).
-
Wifi should now be working and the USB/Ethernet adapter no longer required.
-
Install the Ubuntu OEM kernel, which has some changes to support OEMs such as Dell, Lenovo etc. It’s debatable how necessary this is but better safe than sorry. In that spirit, use the oldest of the available OEM kernels:
sudo apt install linux-oem-20.04bAs of October 2021 this installs a variation of 5.10. linux-oem-20.04d installs a variation of 5.14 which causes hangs on Ubuntu and Xubuntu.
-
After rebooting using the newly installed kernel I also removed the other installed kernels, with:
sudo apt purge linux-image-XXXXXXX-XXXXXX(You can see all the installed kernels with
dpkg --list | grep linux-image) -
One of the installed kernels would not shift (even though apt reported no errors) due to its counterpart linux-modules package being dependent on it. The linux-modules package wouldn’t shift either because of the kernel’s dependency on it… To get round this:
sudo dpkg -P linux-image-XXXXXXX-XXXXXX linux-modules-XXXXXXX-XXXXXX
Enable hibernate
The one major thing which doesn’t work out of the box. To get it working:
-
Some more packages are needed:
sudo apt install pm-utils hibernate -
Get the UUID of the swap partition by running the following and looking for the relevant line:
sudo blkid -
Open the grub config file:
sudo nano /etc/default/grub -
Edit the line
GRUB_CMDLINE_LINUX_DEFAULT="quiet splash"to:GRUB_CMDLINE_LINUX_DEFAULT="quiet splash resume=UUID=<YOUR_COPIED_UUID>" -
Save the file and run:
sudo update-grub -
Hibernate can now be initiated with
sudo systemctl hibernateorsudo hibernatebut does it appear in the Xubuntu power menu? Does it Hell. To fix this:sudo nano /etc/polkit-1/localauthority/50-local.d/com.ubuntu.enable-hibernate.pkla -
Add the following to the (in my case) new/blank file:
[Re-enable hibernate by default in upower] Identity=unix-user:* Action=org.freedesktop.upower.hibernate ResultActive=yes [Re-enable hibernate by default in logind] Identity=unix-user:* Action=org.freedesktop.login1.hibernate;org.freedesktop.login1.handle-hibernate-key;org.freedesktop.login1;org.freedesktop.login1.hibernate-multiple-sessions;org.freedesktop.login1.hibernate-ignore-inhibit ResultActive=yes -
Reboot.
-
On Ubuntu (not Xubuntu) some additional steps are needed, including adding the ability to install Gnome extensions via the browser. Run:
sudo apt install chrome-gnome-shell(It’s not clear whether this package is needed to install Gnome extensions in other browsers. I used Chrome. See the link under references, below)
-
Get the Chrome extension here or the Firefox extension here.
-
Install the ‘Hibernate Status Button’ extension by going to this page and clicking on the button within the page, provided by the extension.
Disable xfce4-screensaver (Xubuntu Only)
-
The xfce4 screensaver often causes the desktop to apparently hang after suspend. What’s really happening is that the lock screen which requires a password is hidden behind the desktop. The desktop can be unlocked by entering the correct password and hitting enter.
-
From the (seemingly) hung desktop pressing Ctrl-Alt-F1 (or any F key F1 - F6) will bring up the actual terminal console, independently of X, where you can login and see what’s going with journalctl.
-
Turning the screensaver off isn’t enough. It’s persistent. Turn it off in settings and from the ‘Sessions and Startup’ menu untick its box under the startup tab to prevent it loading on boot. Then run:
sudo apt purge xfce4-screensaver -
The function which handles screen locking after suspend is part of the screensaver, so you need an alternative:
sudo apt install light-locker light-locker-settings -
From the power settings, you can now set light-locker to activate after suspend (otherwise the screen won’t lock at all).
Customising Gnome (Ubuntu Only)
-
This is entirely optional. Several settings are dependent on the gnome-tweaks package:
sudo apt install gnome-tweaks -
From the gnome extensions site install Dash to Panel, Arc Menu
-
Right click on the Dash Panel (menu bar) at the bottom of the screen and choose ‘Dash Panel Settings’ and disable visibility of the ‘Applications Menu’
-
From within gnome-tweaks (Tweaks, from the menu), choose Extensions, Arc Menu and click on the settings icon. Under Menu Layout, Modern Menu Layouts, select ‘Redmond Menu Style’ and under ‘Menu Theme’ select ‘Override Menu Theme’ and select ‘Dark Blue Theme’.
-
To remove the background image on the Desktop, open gnome-tweaks, go to ‘Appearance’ and under the name of the image file, select ‘None’. Then run:
gsettings set org.gnome.desktop.background picture-options 'none' gsettings set org.gnome.desktop.background primary-color '#000000' -
Open gnome-tweaks, Appearance and change the theme to Adwiata-dark.
-
To change the lockscreen background:
sudo apt install libglib2.0-dev-bin wget github.com/thiggy01/change-gdm-background/raw/master/change-gdm-background chmod +x change-gdm-background
Power management settings
-
In Xubuntu you can select ‘hibernate’ as an option for actions such as pressing the power button or closing the lid, though in Gnome the hibernate option is available only from the taskbar power menu.
-
Either via the Power Management settings or straight from the main menu open screensaver options and turn it off completely. It causes the desktop/menu everything to be completely unresponsive after suspend (though oddly, not hibernate). You can always set the screen to go blank after a set time in the Power Management Settings.
Install Chrome
If desired…
wget https://dl.google.com/linux/direct/google-chrome-stable_current_amd64.deb
apt install google-chrome-stable_current_amd64.deb
Setting up a basic development environment
This is entirely optional but is why I wanted a laptop which plays nicely with Linux.
Install packages:
sudo apt install lsb-releasegnupg ca-certificates apt-transport-https build-essential git gparted python3-pip zsh \
openssh-server wget curl vim terminator fonts-powerline tmux pass rbenv
Install Sublime Text:
wget -qO - https://download.sublimetext.com/sublimehq-pub.gpg | sudo apt-key add -
echo "deb https://download.sublimetext.com/ apt/stable/" | sudo tee /etc/apt/sources.list.d/sublime-text.list
apt-get update
apt-get install sublime-text
Install zsh/oh-my-zsh:
-
Running the following will give you the option to change your shell to zsh. Choose yes.
sh -c "$(wget https://raw.githubusercontent.com/robbyrussell/oh-my-zsh/master/tools/install.sh -O -)" -
Change your theme, in my case changing:
ZSH_THEME="robbyrussell"ZSH_THEME="bullet-train"orZSH_THEME="bira"
Install Ruby
-
Add the following line to the end of
~/.zshrc, after the line setting the PATH variable:eval "$(rbenv init -)" -
Reload the shell:
exec $SHELL -
Install ruby-build with the following lines:
mkdir -p "$(rbenv root)"/plugins git clone https://github.com/rbenv/ruby-build.git "$(rbenv root)"/plugins/ruby-build -
You can now install your preferred version of Ruby with something like:
rbenv install 2.7.2
Install Node
-
There may be a more recent version of NVM by the time you are reading this, in which case check the version number:
wget -qO- https://raw.githubusercontent.com/nvm-sh/nvm/v0.39.0/install.sh | bash -
NVM should give a set of lines to add to
~/.zshrcbut it’s usually these:export NVM_DIR="$HOME/.nvm" [ -s "$NVM_DIR/nvm.sh" ] && \. "$NVM_DIR/nvm.sh" # This loads nvm [ -s "$NVM_DIR/bash_completion" ] && \. "$NVM_DIR/bash_completion" # This loads nvm bash_completion
Virtualenv
pip3 install virtualenv virtualenvwrapper
-
Add the following lines to
~/.zshrc. Adapt them as required to suit where you keep your projects and where you want to keep your virtualenvs.export VIRTUALENVWRAPPER_PYTHON=/usr/bin/python3 export WORKON_HOME=$HOME/.virtualenvs export PROJECT_HOME=$HOME/projects source $HOME/.local/bin/virtualenvwrapper.sh
Go
-
This doesn’t require much other than the download linked from here.
-
Setting up your GOPATH properly makes life easier. See this.
Docker
-
Run the following commands to install Docker:
curl -fsSL https://download.docker.com/linux/ubuntu/gpg | sudo gpg --dearmor -o /usr/share/keyrings/docker-archive-keyring.gpg echo \ "deb [arch=$(dpkg --print-architecture) signed-by=/usr/share/keyrings/docker-archive-keyring.gpg] https://download.docker.com/linux/ubuntu \ $(lsb_release -cs) stable" | sudo tee /etc/apt/sources.list.d/docker.list > /dev/null sudo apt-get update sudo apt-get install docker-ce docker-ce-cli containerd.io -
Add your user to the docker group:
usermod -aG docker $USER -
Setup pass and docker-credential-pass (check for more recent version):
wget https://github.com/docker/docker-credential-helpers/releases/download/v0.6.0/docker-credential-pass-v0.6.0-amd64.tar.gz tar -xf docker-credential-pass-v0.6.0-amd64.tar.gz mv docker-credential-pass ~/.local/bingpg --generate-key -
Enter the following command, replacing the X’s with the long gpg-id from the last command (something like 5BB54DF1XXXXXXXXF87XXXXXXXXXXXXXX945A):
pass init XXXXXXXXXXXXXXXXXXXXXXXXXXXXXXXXXXXXXXXXXXXX -
Then run the following command, entering a password when asked:
pass insert docker-credential-helpers/docker-pass-initialized-check -
Run the following. You should see your password in the output:
pass show docker-credential-helpers/docker-pass-initialized-check -
Then run the following command. You should see
#{}in the output.docker-credential-pass list -
Open
~/.docker/config.jsonand add the following (you may need to create the .docker folder):{ "credsStore": "pass" }
Backing up the System Partition
-
Boot back into the Live USB environment. Mount the system partition by clicking on it in the file manager and use the terminal to cd into it, probably at something like
/media/ubuntu/PARTNAME. -
Run the following commands to clear unused space an improve the compression of the backup:
cat /dev/zero > zero.file sync rm zero.file -
Unmount the system partition with something like
sudo umount /dev/sda2 -
Cd into the directory where you want to create the backup and run the following command, replacing
/dev/sda2with the correct device path for your system partition.dd if=/dev/sda2 | gzip -9 > image_name.img.gz -
To restore the backup, boot into Ubuntu via USB and navigate to the backup location in the terminal, then run the following, again checking the device name and that the device is unmounted:
zcat image_name.img.gz | dd of=/dev/sda2
Other Issues
-
If kernel updates (or something else) start causing warnings like this on
update-initramfs -u, visit this page:https://git.kernel.org/pub/scm/linux/kernel/git/firmware/linux-firmware.git/tree/i915
…and download the missing firmware.
-
Then run:
sudo cp ~/Downloads/*.bin /lib/firmware/i915/ -
Hibernate can stop working, apparently inexplicably. Make regular backups of the system partition to ensure you can roll back.
References
-
Enable hibernate. You’ll see some debate here and elsewhere over whether a swap partition (rather than a swapfile) are needed but there were more than enough reports of problems with a swapfile for me to opt for a partition.
-
Setting a default kernel in GRUB: this and this. I could not get various combinations of
GRUB_SAVEDEFAULT=trueandGRUB_DEFAULT=savedto work and didn’t want to hardcode a specific kernel option so opted for removing the other kernels, as above. -
Customise Gnome (Dash to Panel, Arc Menu etc)
-
To install a different icon pack, download the tar.gz from here and extract it (including containing directory) into ~/.themes.
-
Replace Nautilus with Nemo:
sudo apt update sudo apt install nemo xdg-mime default nemo.desktop inode/directory application/x-gnome-saved-search gsettings set org.gnome.desktop.background show-desktop-icons false gsettings set org.nemo.desktop show-desktop-icons true